Keeping Chrome Up to Date: A Guide on How to Update Google Chrome
Google Chrome is one of the most popular web browsers worldwide, known for its speed, versatility, and a plethora of features. However, to ensure that you are making the most out of your browsing experience and keeping your online activities secure, it's crucial to keep Google Chrome up to date. In this blog, we'll walk you through the simple steps to update Google Chrome on various platforms, ensuring that you always have the latest version.
Why Update Google Chrome?
Before we delve into the update process, let's understand why keeping your browser updated is essential:
Security: Browser updates often include critical security patches that protect you from newly discovered vulnerabilities and potential threats.
Performance: Updates can improve Chrome's speed and efficiency, providing a smoother browsing experience.
Features: Google frequently adds new features and enhancements in updates, giving you access to the latest tools and functionalities.
Compatibility: Updated Chrome ensures compatibility with the latest web technologies and websites, preventing compatibility issues.
Now, let's explore how to update Google Chrome on various devices:
Updating Google Chrome on Windows:
Open Chrome: Launch Google Chrome if it's not already running.
Access the Menu: Click on the three vertical dots (menu icon) located in the upper-right corner of the browser window.
Check for Updates: Hover your cursor over "Help" in the dropdown menu.
About Google Chrome: In the submenu that appears, select "About Google Chrome."
Automatic Update: Chrome will automatically check for updates. If an update is available, it will start downloading and installing it.
Relaunch Chrome: Once the update is complete, you'll see a "Relaunch" button. Click it to restart Chrome with the updated version.
Updating Google Chrome on macOS:
Open Chrome: Launch Google Chrome.
Access the Menu: Click on "Chrome" in the top-left menu bar.
Check for Updates: Select "About Google Chrome."
Automatic Update: Chrome will check for updates automatically. If there's an update available, it will start downloading and installing.
Relaunch Chrome: After the update finishes downloading, you'll see a "Relaunch" button. Click it to restart Chrome with the updated version.
Updating Google Chrome on Android (via Google Play Store):
Open Google Play Store: Launch the Google Play Store app on your Android device.
Access the Menu: Tap the three horizontal lines (menu icon) in the upper-left corner.
Check for Updates: Select "My apps & games."
Update Chrome: Find "Chrome" in the list of apps with available updates. If an update is available, tap the "Update" button next to Chrome.
Updating Google Chrome on iOS (via App Store):
Open App Store: Launch the App Store on your iOS device.
Access Your Profile: Tap your profile picture in the upper-right corner.
Check for Updates: Scroll down to the "Available Updates" section.
Update Chrome: Find "Chrome" in the list of apps with available updates. If an update is available, tap the "Update" button next to Chrome.
Conclusion
Regularly updating Google Chrome is a simple yet crucial task that ensures you have the latest security features, improved performance, and access to the latest features and enhancements. By following the steps outlined in this guide, you can keep your browsing experience safe, efficient, and up to date. Don't miss out on the benefits of an updated Google Chrome – start updating today!


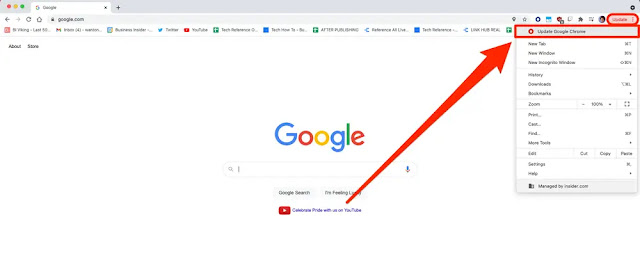





No comments